H5P Content Creation
Interactive Content and Activities Using
H5P
The following provides an overview of H5P along with simple instructions on how to insert and import H5P activities.
H5P Activation for Concordia’s Pressbooks
In Concordia’s instance of Pressbooks, H5P is activated at the administrator level and should appear in your sidebar automatically once you have logged into your Pressbooks project.
Overview of the H5P Plugin
The following video tutorial will help you watch and learn how to enable and create H5P content on Pressbooks.
Video: Adding H5P element to your book on Pressbooks from PressbooksEDU by Pressbooks, 2018, CC BY 4.0.
Add and Insert an H5P
Slides: Creating an image hotspot activity using H5P.
Add an H5P Element to your Book
Please note that you will first need the plugin to be active in order to add elements.
- Go to the H5P Content menu and select “Add New.”
- Enter a title.
- Select content type from the dropdown menu.
- Install the content type by selecting “Get” and following the steps indicated (if applicable).
- Enter the information for your quiz/activity, etc.
- Click “Create” when you’re finished!
Insert the H5P Element into your Chapter
- Copy the shortcode displayed in the top right of the screen.
- Navigate to the chapter where the element will be added.
- Paste the shortcode into place (you can do this in the Visual editor; there’s no need to switch to the Text editor).
- Save your chapter.
- View the web version to see the element in action.
- Export other desired formats to see the fallback message.
Download and Import H5P
Import H5P activities downloaded from Pressbooks or other public web locations.
Slides: How to download or import an H5P activity to your local machine.
To Download an H5P File
- Select the “Reuse” button.
- Click “Download.”
- Save the file on your local machine.
Remember, H5P files must be uploaded to a site that supports H5P in order to be opened. They will not open on your machine otherwise. When creating content, ensure the “Download” button under “Display options” is enabled.
You can search the Pressbooks Directory for H5P activities to import. You will find a hyperlink leading to the H5P activities for each book on its card. You can download H5P activities from this page, as shown above, and import them into your book.
Import or Upload an H5P file (.h5p file) from your Local Machine
- Go to the “Add New” section under H5P Content on the left menu.
- Select “Add New.”
- Click the “Upload” tab.
- Find the file saved on your local machine and upload it.
- Click “Save.”
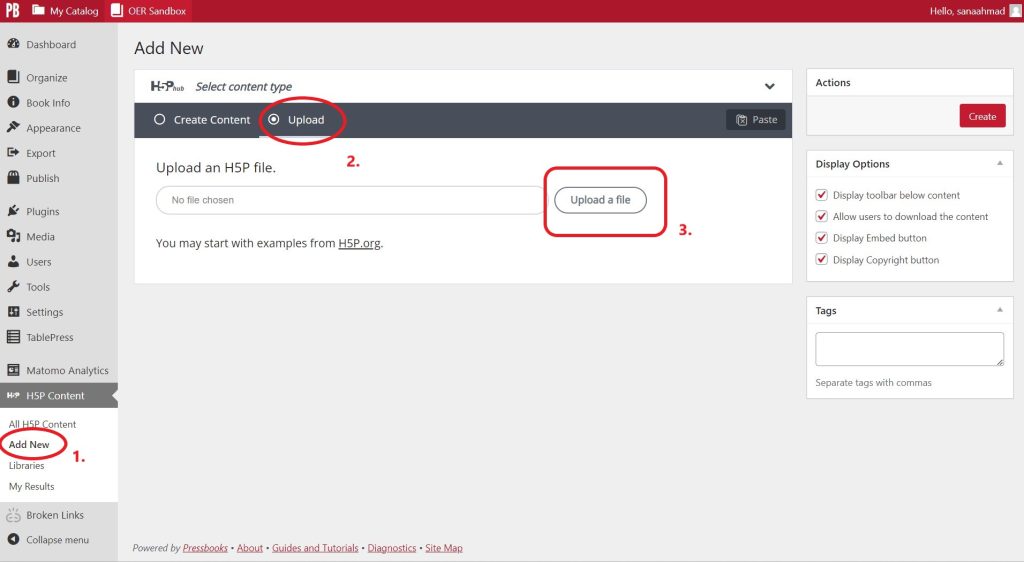
Image: How to export or upload an H5P file from your local machine.
Information used in this chapter has been adapted from Pressbooks User Guide by Book Oven Inc. (Pressbooks.com), 2013, CC BY 4.0.

